Que vous ayez installé Studio One Artist livré avec votre interface PreSonus ou bien la version Pro que vous avez achetée, il vous faudra activer votre licence afin de pouvoir utiliser pleinement le logiciel.
Cette activation se déroule en plusieurs temps et est grandement facilitée si votre ordinateur est connecté à Internet. Toutefois, l’installation offline est possible, bien qu’un peu plus laborieuse…
1: Créer un compte utilisateur
Si vous êtes un nouvel utilisateur PreSonus et/ou que vous n’avez pas de compte utilisateur PreSonus, il va impérativement falloir en créer un.. Pour ce faire, rendez vous sur la page suivante : http://www.presonus.com/registration
NB : cette opération peut être effectuée depuis n’importe quel ordinateur

Une fois sur la page d'enregistrement, cliquez sur le lien Register, remplissez tous les champs et cliquez sur Submit. Faites attention à correctement orthographier votre adresse email et à vérifier que l'email renvoyé par PreSonus ne soit pas filtré ou supprimé par un quelconque filtre anti SPAM ou autre logiciel.

Un email provenant de PreSonus Registration vous sera envoyé automatiquement dans le but de vérifier votre adresse email. Cliquez le lien présent dans cet email pour activer votre compte. Si vous ne voyez pas cet email dans les minutes qui suivent votre enregistrement, il est probable que l'email ait été filtré ou automatiquement supprimé par un filtre anti SPAM. Dans ce cas, contactez techsupport@presonus.com pour une activation manuelle de votre compte.
2: Activer Studio One
Maintenant que vous avez créé et activé votre compte utilisateur, vous pouvez activer votre copie de Studio One. Si ce n'est pas déjà fait, lancez Studio One, le menu d'activation va s'ouvrir.
Activation Online : si l’ordinateur sur lequel est installé Studio One est connecté à Internet
Cliquez sur le lien Activate Online et entrez les nom d'utilisateur et mot de passe que vous avez précédemment créés, ainsi que le Product Key que vous avez reçu avec votre DVD d'installation. Cliquez sur le bouton Activate pour finaliser le process.
Activation Offline : si l’ordinateur sur lequel est installé Studio One n’est pas connecté à Internet
Cliquez sur le lien Activate Offline

Notez le code d’activation noté au point 3
Rendez vous sur un ordinateur connecté à Internet, visitez la page suivante: http://www.presonus.com/registration et loguez vous à l’aide de vos nom d'utilisateur et mot de passe que vous avez précédemment créés.
Cliquez sur le lien Software Registration et entrez votre code Product Key reçu avec votre DVD d’installation. Cliquez sur Submit, vous serez alors redirigé vers votre liste de logiciels, où Studio One devrait être listé.

Ensuite, cliquez sur le lien Activate

Entrez le code d’activation que vous avez préalablement noté, ainsi qu’un nom pour votre ordinateur et cliquez sur Submit. Si vous souhaitez utiliser Studio One sur 2 machine différentes, un ordinateur de bureau et un ordinateur portable, vous pouvez nommer vos 2 machines Desktop et Laptop par exemple.
Ensuite, cliquez sur le lien Download License. Sauvegardez le fichier sur un CD ou une clé USB et copiez ce fichier sur l’ordinateur où Studio One est installé.
Pour finaliser l’activation, sélectionnez ou drag’n droppez directement le fichier license dans la fenêtre d’activation offline.
3: Installer les sons et boucles inclus avec votre version de Studio One
Studio One est livré avec beaucoup de boucles audio et instruments organisés en Sound Sets, ainsi qu’avec des morceaux de démo et des tutoriels. Le nombre de Sound Sets disponibles à l’installation dépend de la version de Studio One que vous avez installée (Artist ou Pro). Pour installer les Sound Sets et les démos/tutoriels, lancez Studio One et ouvrez le menu Help/Studio One Installation.
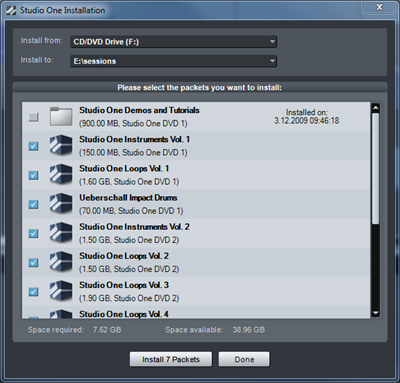
Par défaut, tous les packages sont sélectionnés pour installation. Vous avez juste à insérer le DVD d’installation de Studio One et renseigner le champ Install To (le dossier dans lequel les Sound Sets seront installés). Puis, cliquez sur Install Packets.
Si vous avez Studio One Pro, l’insertion du second DVD vous sera demandée si besoin.
Si vous avez décidé d’installer les Sound Sets dans un autre répertoire que celui proposé par défaut, ouvrez le menu Options/Locations/Sound Sets et ajoutez le répertoire préalablement choisi et cliquez sur Apply.
Après installation, vous devriez voir apparaitre dans la page de démarrage les tutoriels et morceaux de démonstration. Les boucles seront accessibles dans le Browser, onglet Sounds tandis que les presets instruments pour Presence le seront dans l’onglet Instruments du Browser.
4: Installer le contenu des éditeurs tiers
Plusieurs instruments virtuels d’éditeurs logiciels tiers comme Toontrack et Native Instruments sont inclus avec votre licence Studio One. Installer et activer ces plugins peut se révéler un peu pénible, mais le jeu en vaut la chandelle…
Installation
Pour l’installation, rien de plus simple, ouvrez le menu Help/Studio One Installation et faites défiler la liste jusqu’en bas. Vous devriez voir la liste suivante:
- Toontrack EZDrummer Lite
- Toontrack EZDrummer Cocktail Kit
- Native Instruments Guitar Rig LE
- Native Instruments Kore Player
- Native Instruments Kore Sounds Vol. 1 (Studio One Pro seulement)

Notez qu’à côté des Toontrack EZDrummer Lite et Native Instruments Guitar Rig LE sont spécifiés des numéros de série qui vous seront indispensables pour l’activation de ces plugins.
Pour installer chacun de ces plugins, cliquez sur la flèche à gauche du plugin que vous souhaitez installer. Ceci lancera l’installeur du plugin spécifié. Soyez bien attentif et suivez scrupuleusement les instructions données par les différents installeurs.
Une fois vos plugins installés, redémarrez Studio One afin qu’il puisse les scanner et les trouver. Il vous faudra les autoriser à la première utilisation.
Activation
Pour activer EZDrummer, chargez l’instrument dans votre projet, puis utilisez l’interface d’activation qui apparaitra. Votre numéro de série est listé dans le menu Studio One Installation dont nous avons parlé plus haut.. Vous aurez besoin de vous rendre sur le site de Toontrack à cette adresse http://www.toontrack.com/new_user.asp afin de créer un compte utilisateur. Ensuite enregistrez votre numéro de série sur ce compte utilisateur et copiez / collez le code d’autorisation dans EZDrummer pour l’activer.
Pour Guitar Rig LE et Kore Player, le logiciel NI Service Center est installé avec ces plugins. Il doit s’ouvrir au premier chargement de ces plugins, mais peut aussi se lancer en tant qu’application standalone. Vous aurez besoin d’un compte utilisateur chez NI si vous n’en disposez pas déjà d’un et d’y enregistrer vos numéros de série pour chaque plugin. Celui de Guitar Rig LE se site dans le menu Studio One Installation, alors que pour obtenir un numéro de série pour Kore Player, il vous faudra visiter la page web suivante: http://www.native-instruments.com/#/en/products/producer/kore-player/?page=349 et cliquer sur le lien Download for Mac ou Download for PC en fonction de votre OS.
Rassurez vous, ces opérations ne seront à faire qu’une seule fois. Un fois faites, il ne reste plus qu’à composer/enregistrer/mixer/masteriser !



Aucun commentaire:
Enregistrer un commentaire